Apertura di un account
Accedi a Nexo:
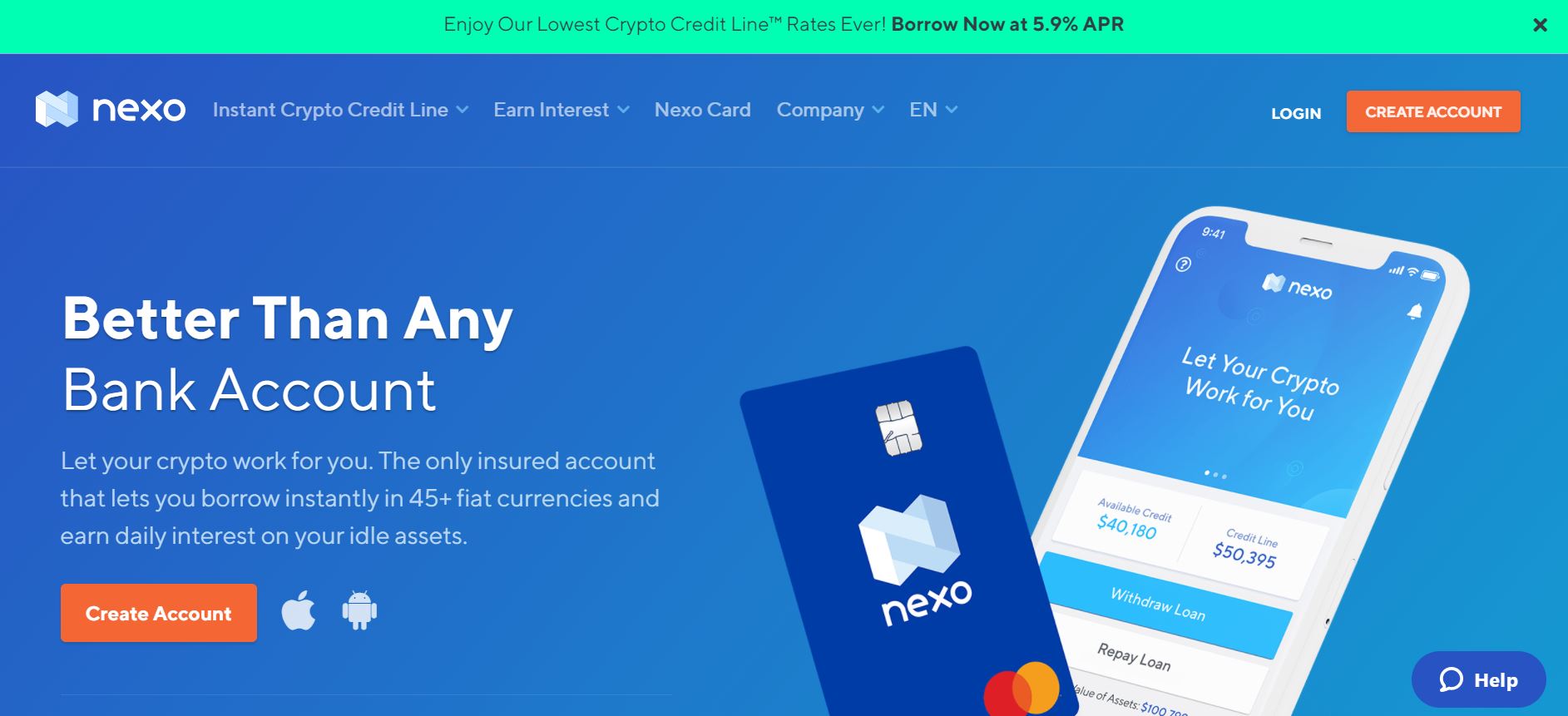
Cliccando su uno dei due pulsanti arancio “Create Account”, accedi a questa pagina, dove devi inserire un’email e una password a tua scelta. In seguito, clicca su “Click to verify” per completare la verifica:
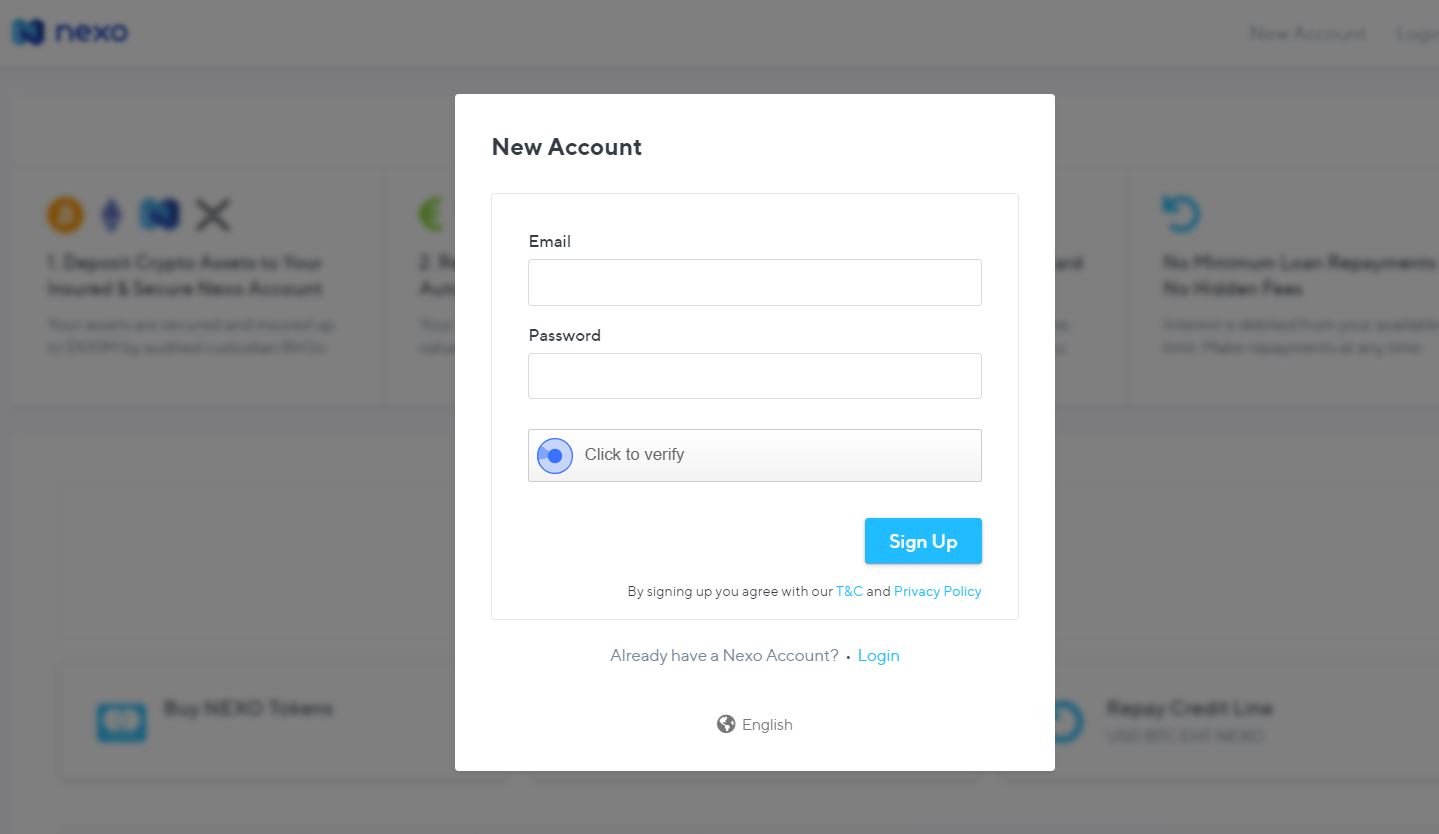
Ti si apre questa immagine che devi ricomporre trascinando la tessera del “puzzle” nel suo alloggiamento:
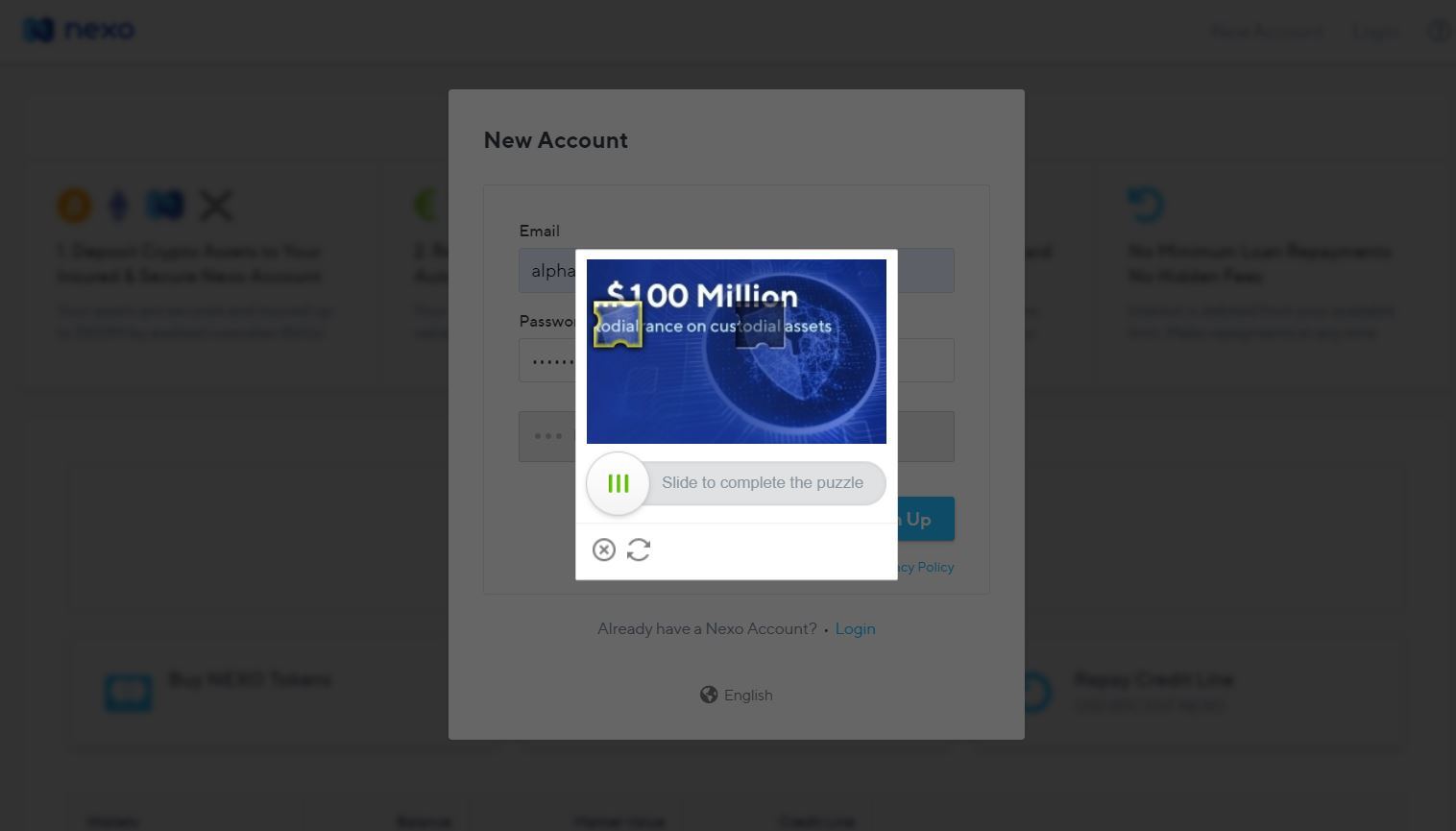
Si apre cosi’ una pagina che ti avvisa dell’invio di una email contenente un link da cliccare per l’ultima verifica:
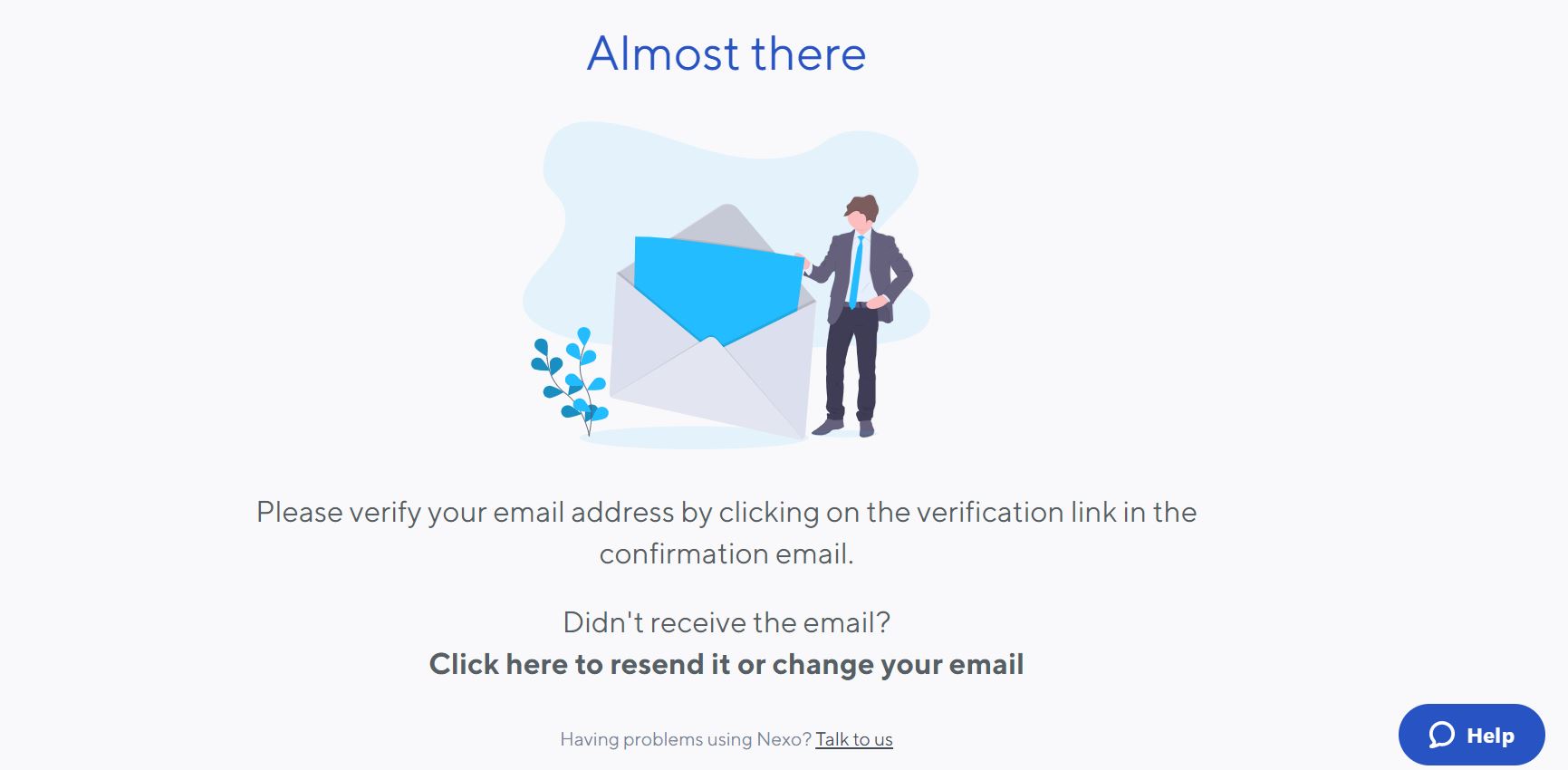
Apri quindi la tua casella di posta e cerca l’email inviata da Nexo. Una volta aperta l’email, dovrai cliccare sul pulsante blu “Verify email”:
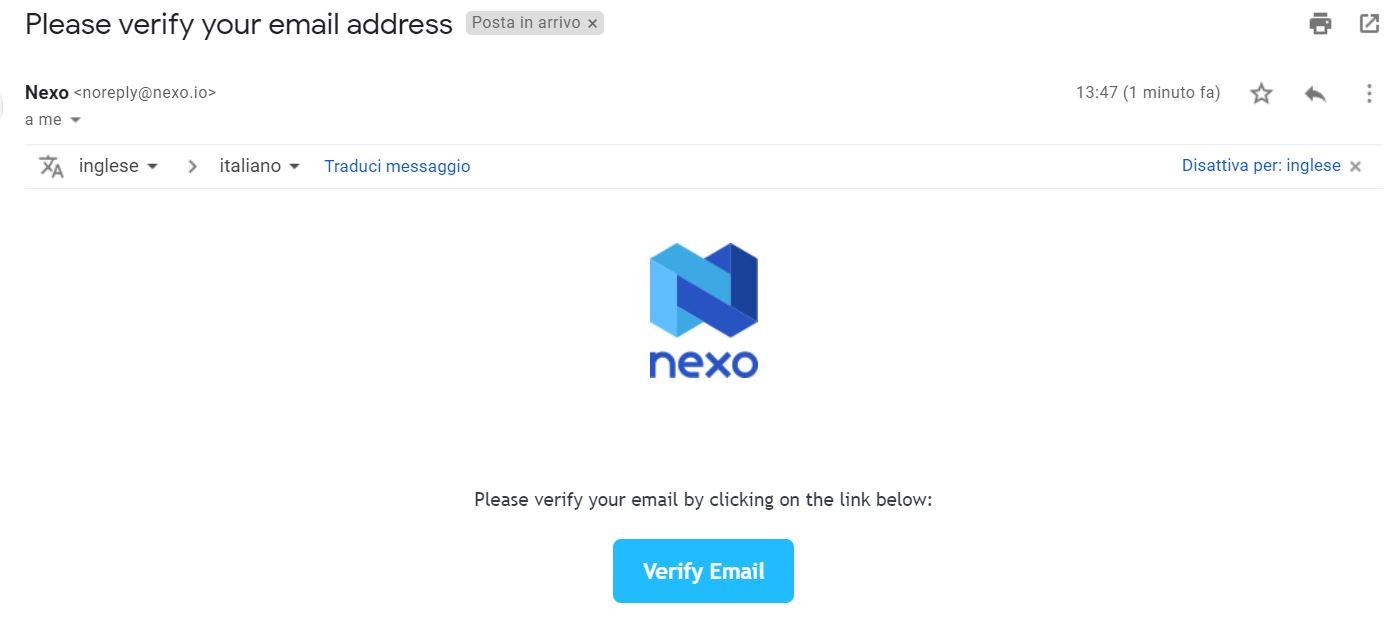
Ti si apre cosi’ la pagina del tuo nuovo account Nexo, che ti consiglio di salvare tra le “preferite” del tuo browser.
Questa è l’immagine della pagina nel suo complesso, che si apre in automatico nella sezione “Account”.
Nelle pagine di Nexo ci sono solo due link principali. “Account”, cerchiato in verde, che serve per aprire l’elenco dei tuoi depositi in criptovalute o in euro, dove ti trovi ora, e “Transactions”, che serve ad aprire l’elenco delle transazioni e degli accrediti degli interessi.
In basso hai l’elenco delle valute che è possibile depositare nell’account.
Accanto a ogni valuta c’è il saldo, che ovviamente ora risulta “zero” per tutte.
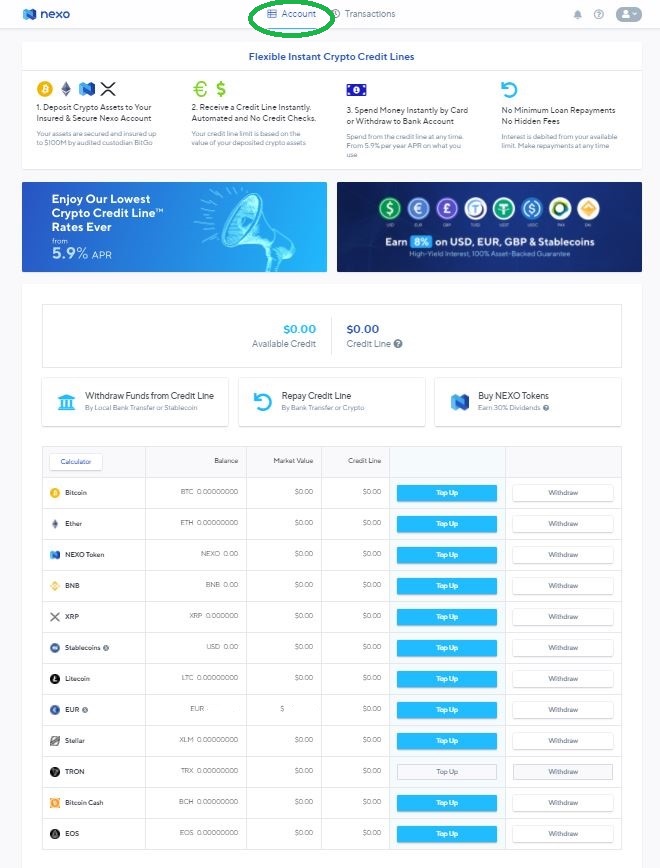
Depositare euro nell’account
Per depositare euro nel tuo account, basta cliccare il pulsante blu “Top Up” che si trova in corrispondenza della riga dedicata agli euro nell’elenco precedente. Si apre cosi’ un’immagine che ti mostra i dati bancari dove devi effettuare il bonifico in euro usando un tuo conto bancario.
Nella causale del bonifico ricorda di inserire il codice mostrato alla voce “Reference” (cerchiato in rosso qui sotto e cancellato per motivi di privacy). In questo modo la banca ricevente sarà in grado di assegnare il bonifico al tuo account.
E’ necessario anche scrivere il nome del beneficiario, cioè Nexo Services OU, altrimenti la banca di Nexo non gli assegnerà il bonifico.
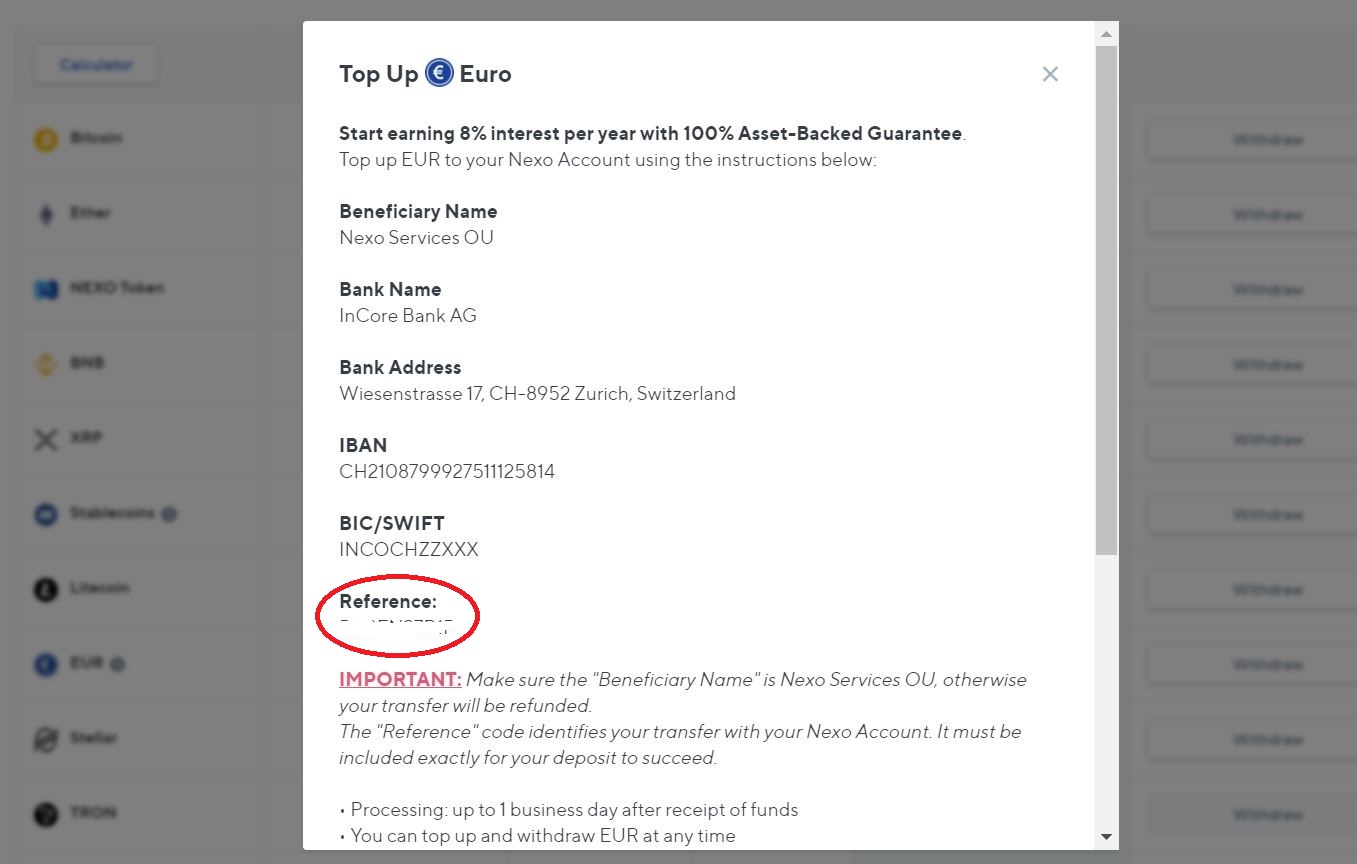
Una volta che gli euro saranno arrivati sul tuo account, appariranno nell’elenco della pagina “Account” come saldo della riga corrispondente alla valuta “euro”.
Man mano che gli interessi verranno accreditati ogni giorno, li vedrai sommarsi a quella cifra.
Prima di effettuare un bonifico in euro devi pero’ verificare i tuoi dati personali, come si fa con qualsiasi conto bancario online o piattaforma di trading. Le istruzioni per fare questo sono piu’ avanti, al paragrafo “Verifica dell’identità dell’utente”.
Ritirare euro dall’account
Per ritirare euro dal tuo account, clicca sul pulsante “Withdraw” proprio accanto al pulsante “Top UP” usato prima:
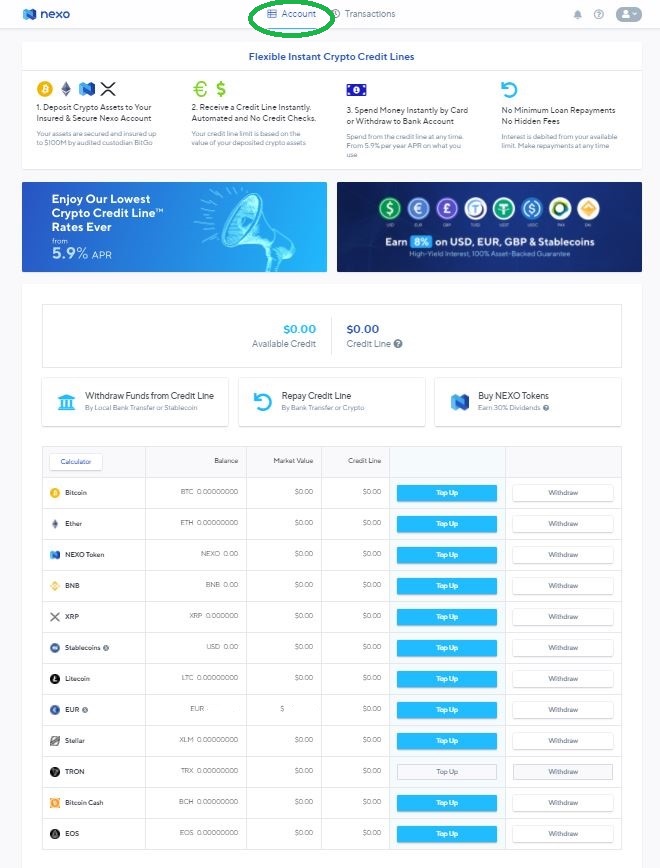
Ti si apre cosi’ una schermata dove dovrai scrivere la somma da ritirare e il paese della tua banca che riceverà il bonifico:
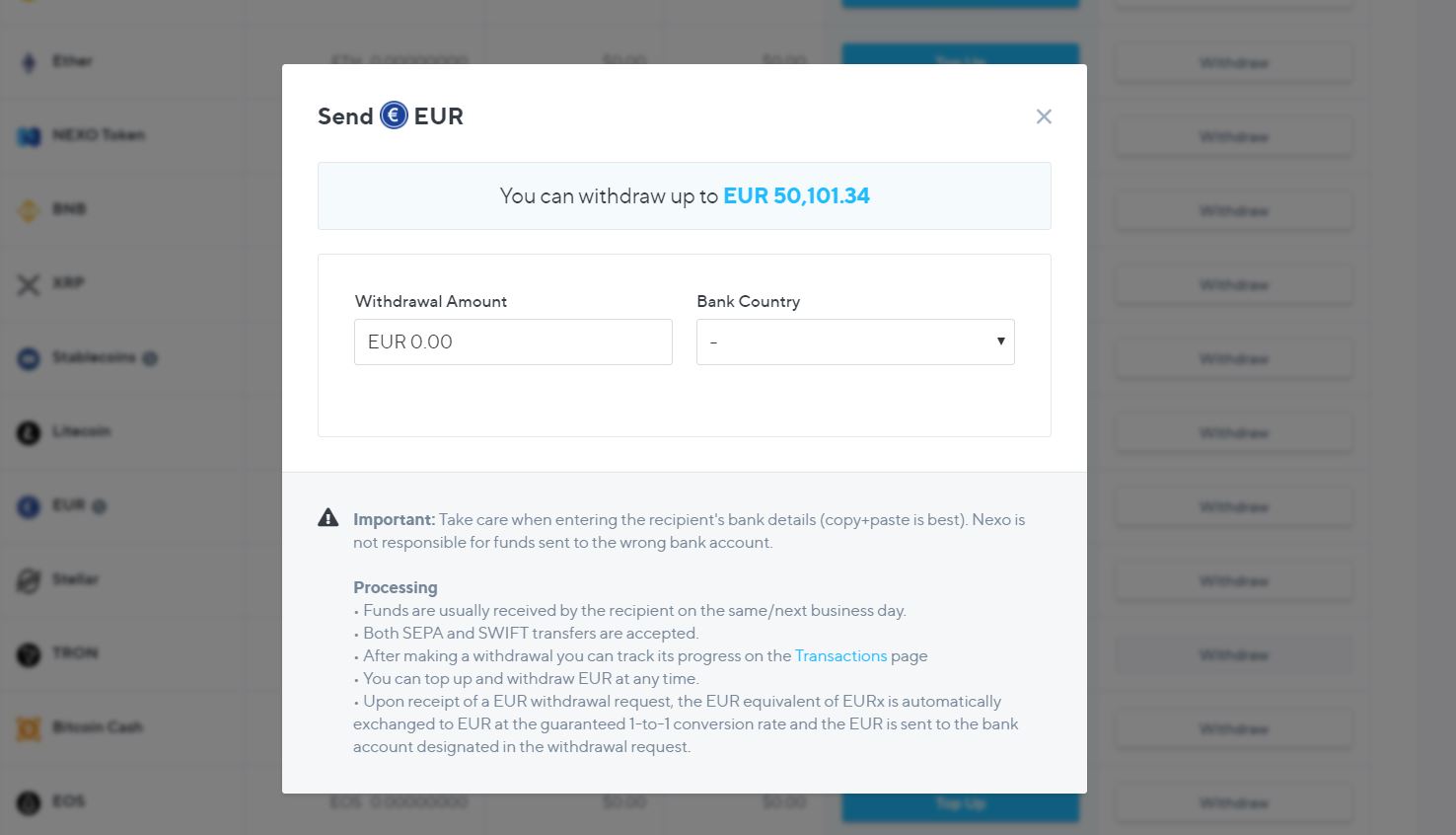
Appena finita la compilazione, la schermata si estenderà mostrandoti altri campi da compilare. Si tratta di inserire i dati bancari (Recipient Name = Nome del beneficiario, IBAN e la Causale da inserire nella casella Payment Reason/Reference).
Nella casella “Transfer Type” seleziona “Individual Local” per fare un normale bonifico SEPA.
Inserisci poi il codice a sei cifre dal tuo Google Authenticator e clicca su “Withdraw” per completare la transazione.
La spiegazione di Google Authenticator la troverai piu’ sotto, al paragrafo “Come attivare un doppio criterio di sicurezza per accedere all’account”.
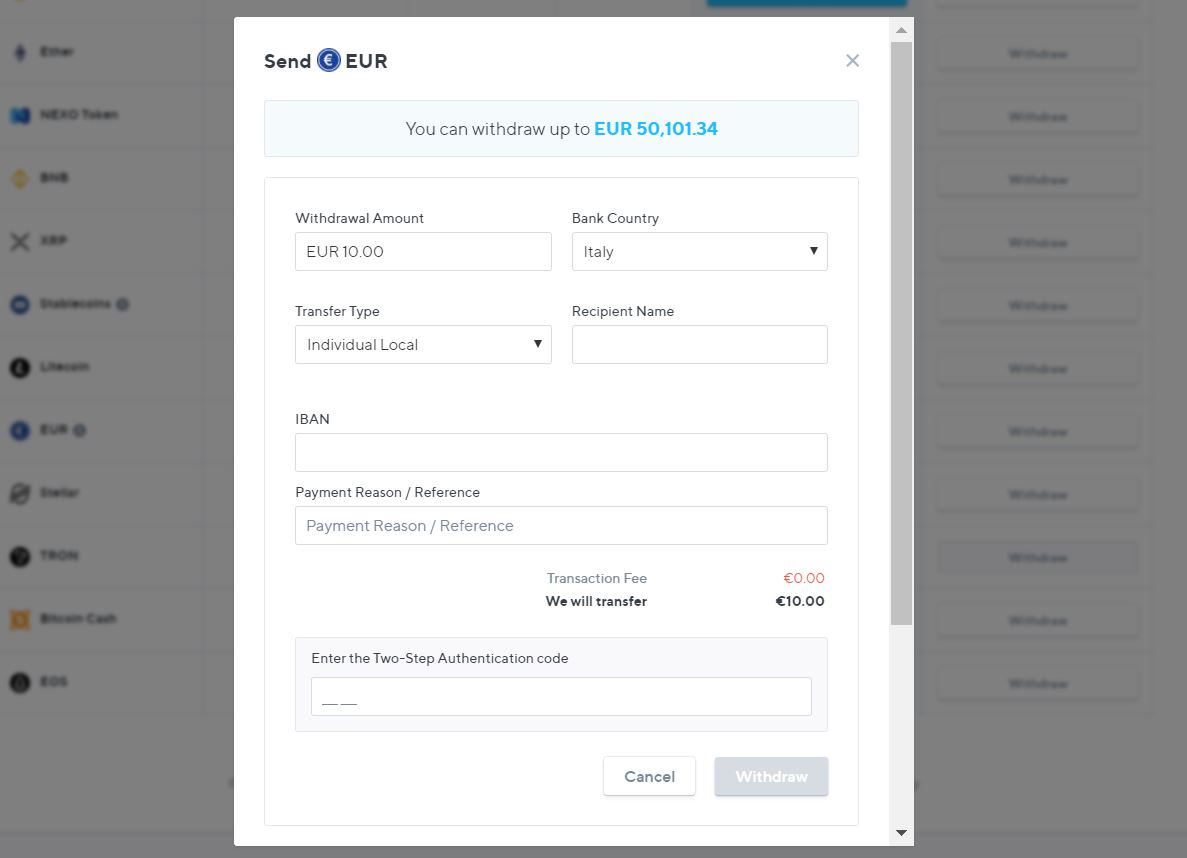
Come vedere e scaricare l’elenco degli accrediti degli interessi
Per consultare (e anche scaricare per motivi fiscali) l’elenco delle transazioni e degli accrediti degli interessi sul tuo account, clicca sul link “Transactions” (cerchiato in verde qui sotto):
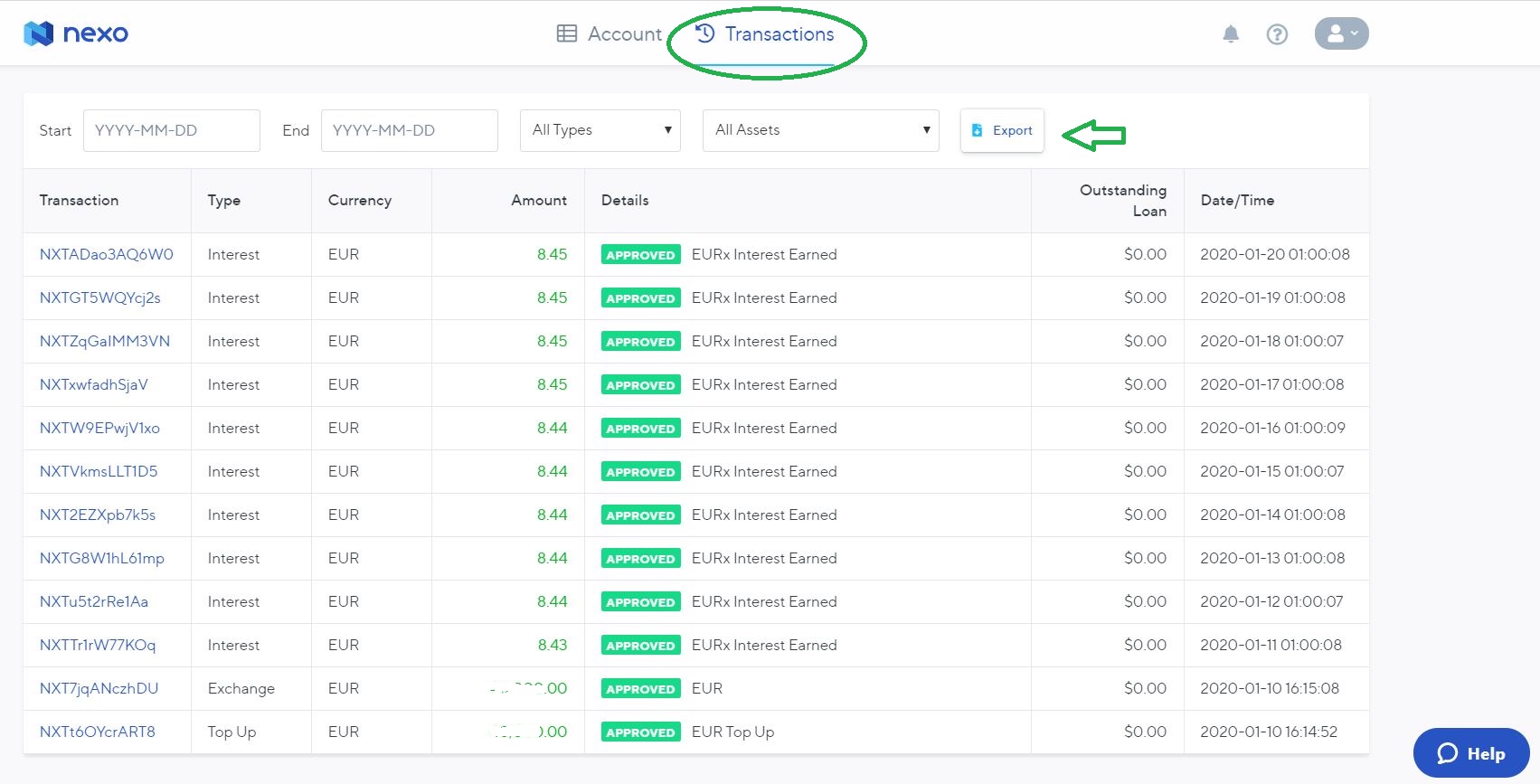
Ti si aprirà la pagina con ogni transazione giornaliera.
Potrai scaricare questo elenco cliccando sul tasto “Export” (freccia verde qui sopra). Puoi anche decidere il range temporale dell’elenco, inserendo le date “Start” e “End” negli appositi spazi a sinistra della pagina.
Come attivare un doppio criterio di sicurezza per accedere all’account
Dal momento che in questo account potresti voler depositare una somma consistente, ti conviene impostare un secondo criterio di sicurezza, oltre alla password.
Per fare questo, apri il menu all’estrema destra in alto di qualsiasi pagina (freccia verde qui sotto) e clicca su “Security”:
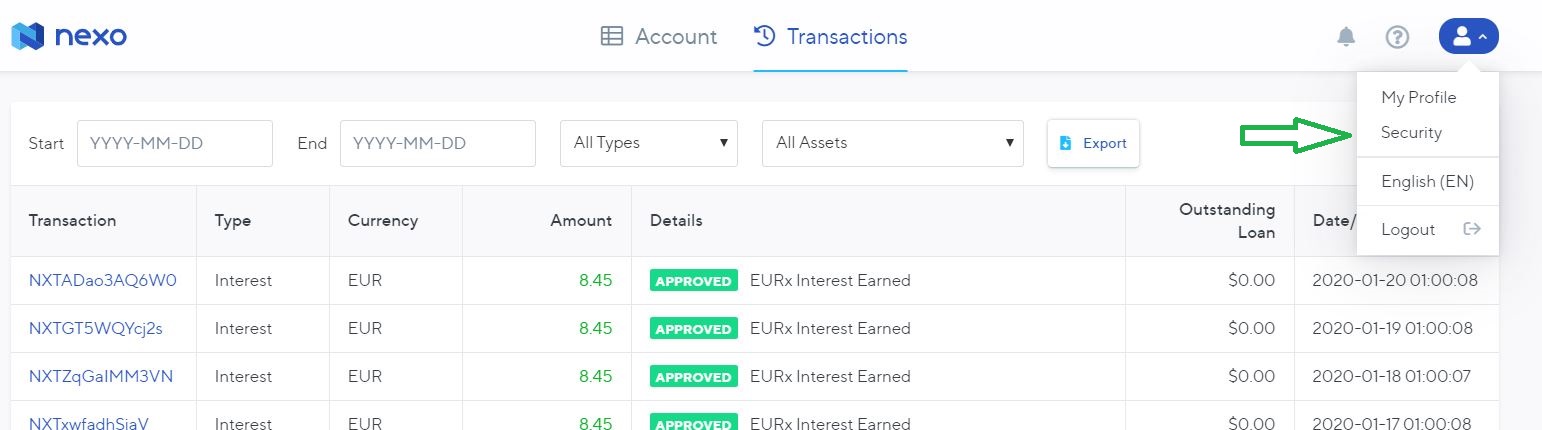
Ti si apre quindi una pagina che serve per aggiungere il tuo account su Google Authenticator presente sul tuo cellulare.
Se non hai Google Authenticator sul cellulare, cercalo su Play Store e scaricalo (il logo dell’app è qui sotto):
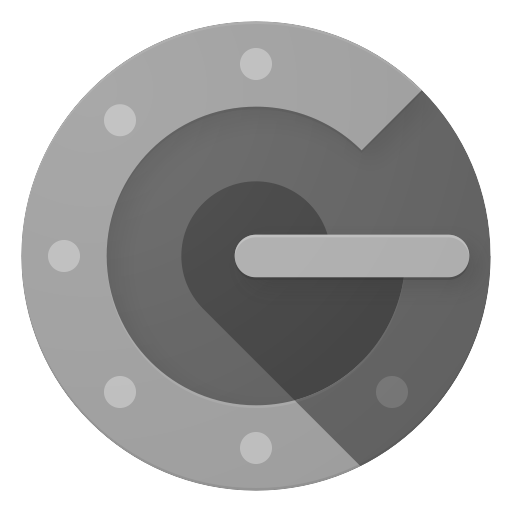
Una volta scaricata l’app, torna alla pagina di Nexo, che ti mostra un codice in due formati: sopra il formato QR che va scannerizzato (prima freccia verde), sotto lo stesso codice in formato di lettere e numeri (cerchiato in verde), che puo’ invece essere copiato usando la tastiera:
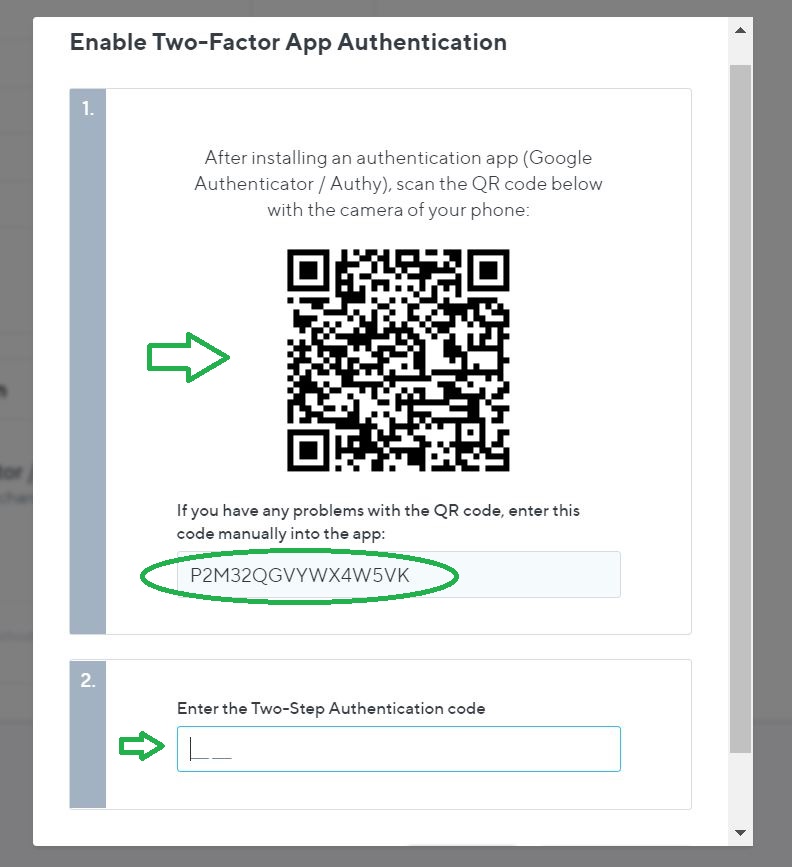
Prima di fare qualsiasi cosa, copiati su un blocco note o un foglio di carta il codice in formato di lettere e numeri. Piu’ avanti ti diro’ perché.
Ora torna al Google Auth del tuo cellulare, che avrà questo aspetto (se lo hai scaricato per la prima volta, non ci saranno le varie righe di Binance, Kraken ecc., ma sarà una schermata bianca). In fondo alla schermata clicca il cerchio rosso col segno +:
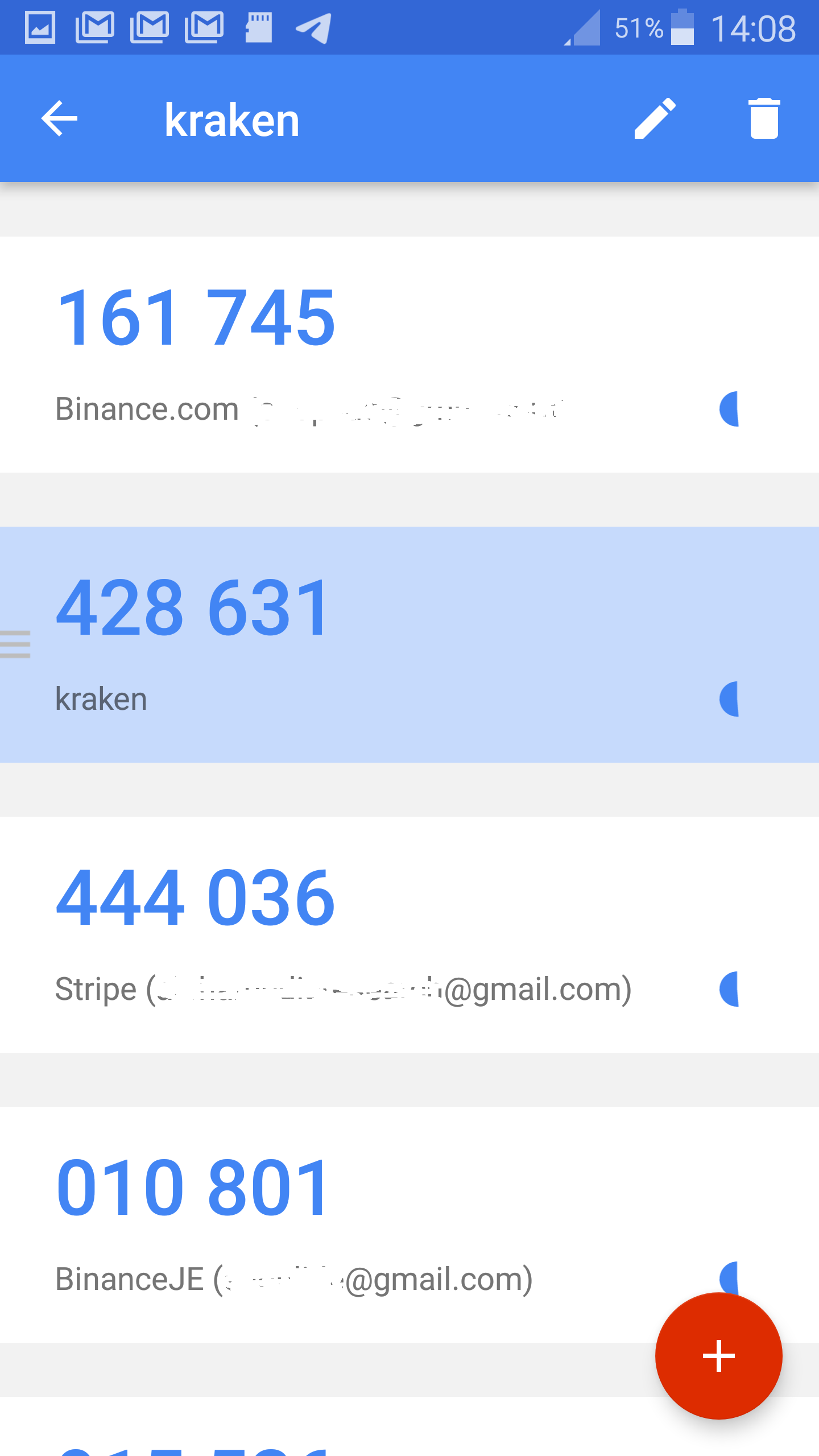
Ti si aprirà la schermata qui sotto, che in fondo ti presenta due scelte: “Leggi il codice a barre” o “Inserisci un codice fornito”.
Clicca su “Leggi il codice a barre”:
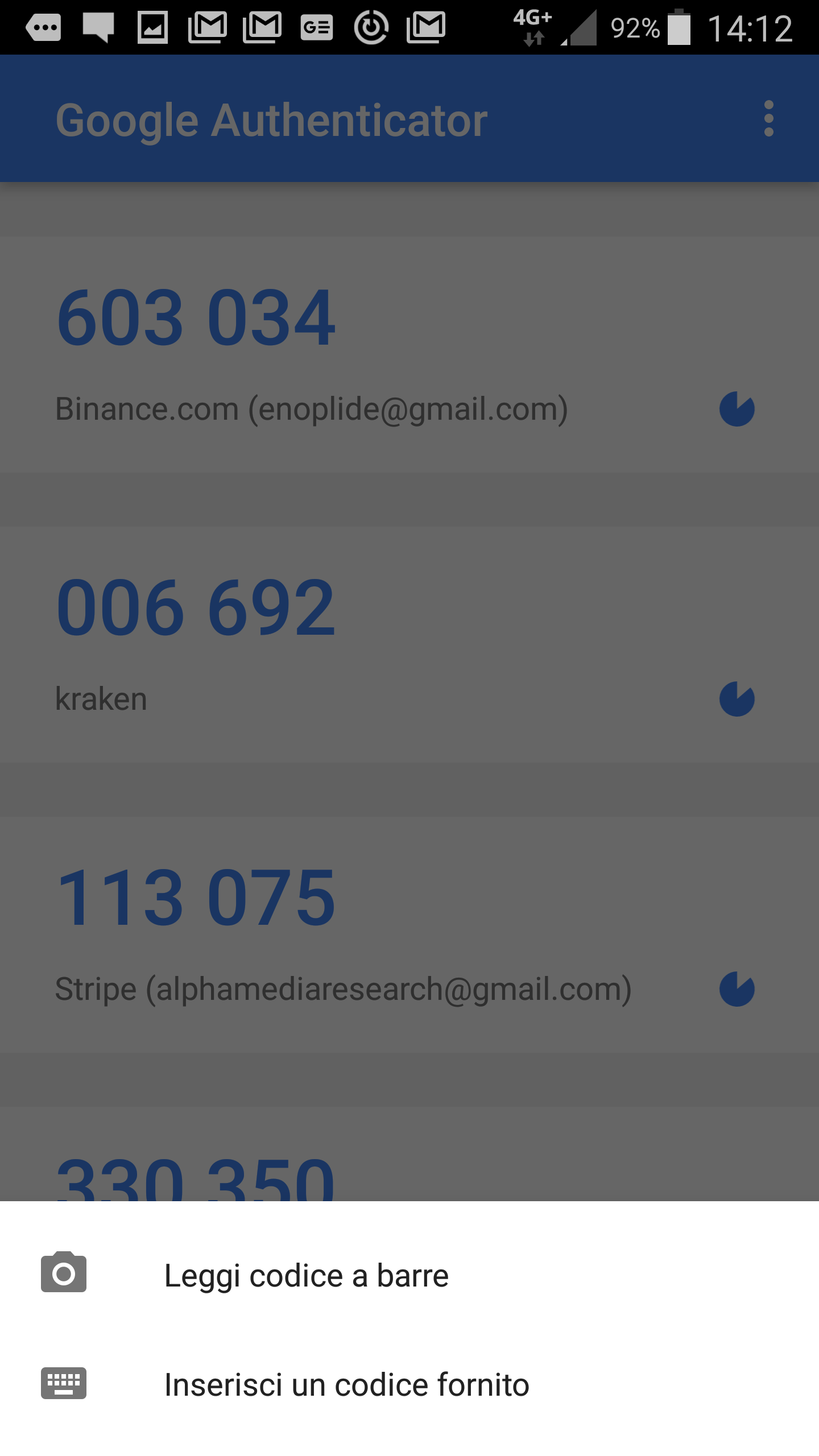
Ti si apre questa schermata che ha una camera dove devi inquadrare il codice in formato QR della pagina di Nexo che ti avevo mostrato sopra (il codice indicato dalla prima freccia verde).

Appena il codice entra nel riquadro, viene scattata una foto in automatico e all’istante ti si apre di nuovo la schermata precedente di Google Auth.
In questa schermata, troverai che è stata aggiunta una riga dedicata al tuo account Nexo (freccia verde in basso nell’immagine qui sotto):
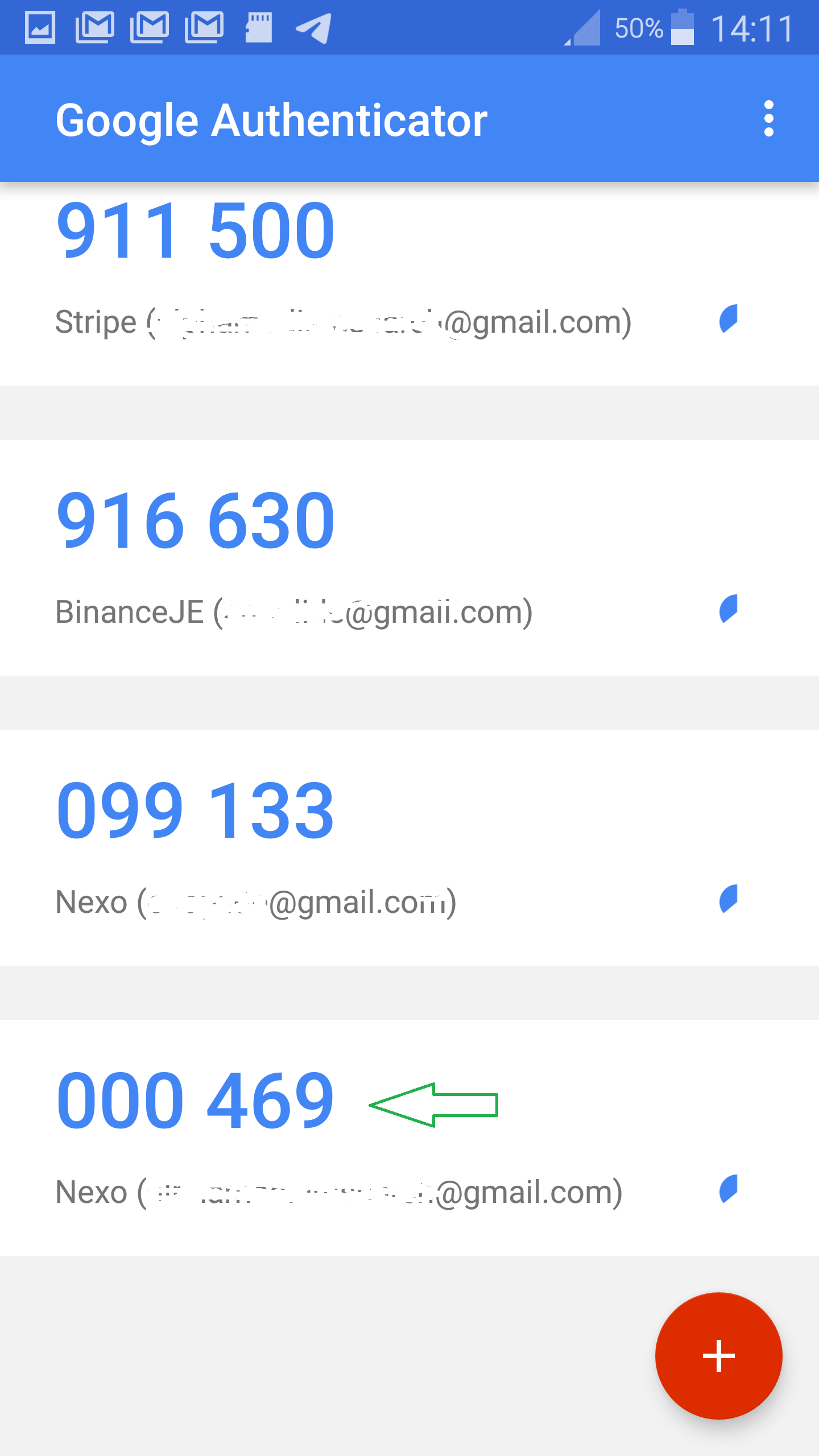
Nella riga dedicata al tuo account Nexo c’è un codice di sei numeri che devi copiare nell’apposito spazio della pagina di Nexo (seconda freccia verde qui sotto):
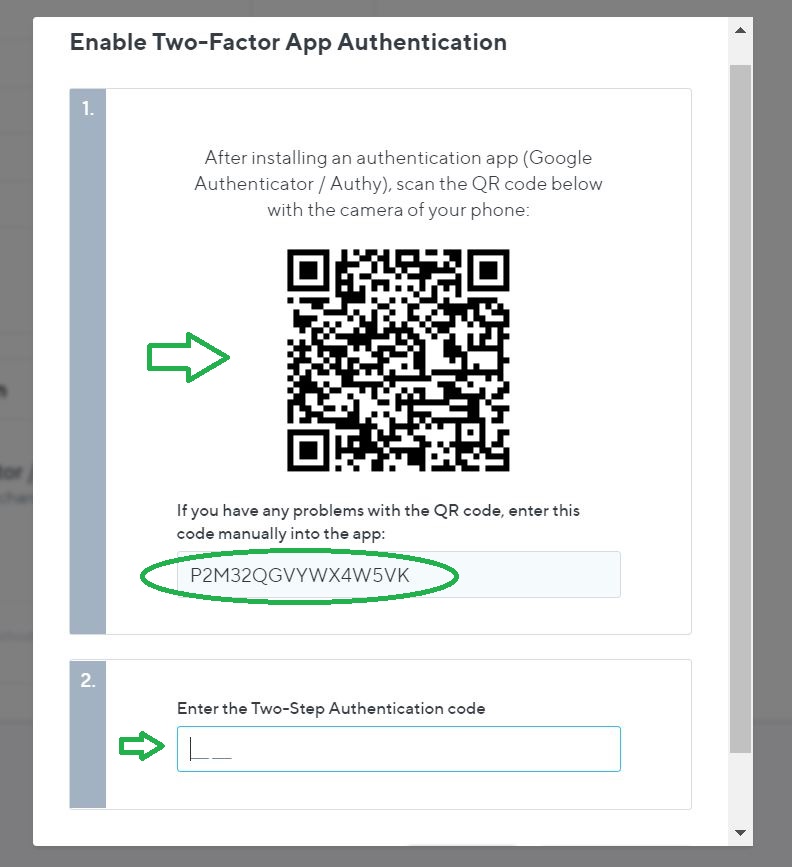
Ti si apre cosi’ in automatico un messaggio che ti conferma l’abilitazione del tuo secondo fattore di sicurezza:
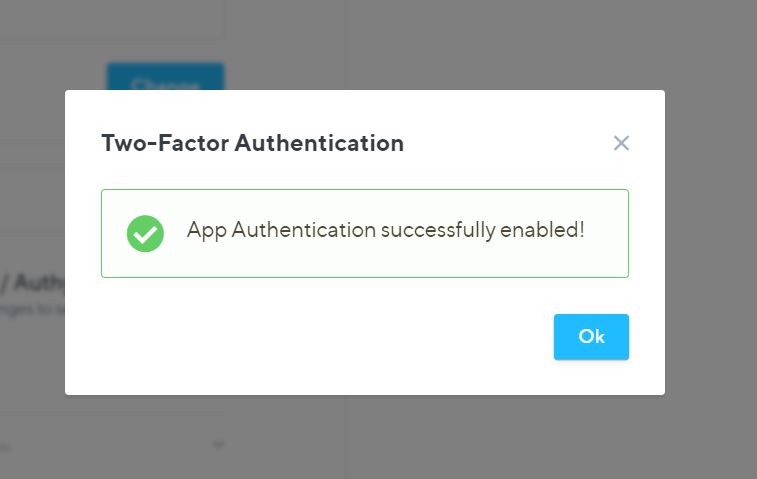
D’ora in poi, quando accederai all’account Nexo, dopo aver messo la password dovrai aprire Google Auth sul tuo cellulare e copiare da li’ un altro codice a sei cifre che appare in automatico ogni 60 secondi. Il codice lo scriverai nell’apposito spazio che ti si aprirà in automatico sulla pagina di Nexo durante il login.
Dopo aver abilitato il criterio di sicurezza, nella pagina “Security” apparirà la voce “Two-Factor Authenticator”, che è appunto il nome in inglese di questo criterio. E sotto c’è il pulsante blu “Disable”, che puoi usare per reimpostare un nuovo “Two-Factor”.
L’unico motivo che avresti per impostare una seconda volta il “Two-Factor” è nel caso che tu abbia il sospetto che il codice di attivazione usato per impostare quello precedente possa essere stato visto da qualcuno.
In tal caso, cliccando “Disable” ti si aprirà una nuova pagina con un nuovo codice, sempre in doppio formato QR e alfanumerico. Non dovrai fare altro che aggiungere sul tuo Google Auth del cellulare un’altra riga (cliccando sul cerchio rosso col segno +) e ripetere la procedura descritta sopra.
![]()
Molto piu’ utile invece è l’uso del codice in formato di lettere e numeri che ti avevo detto di scrivere su un foglio o un blocco note del desktop.
A cosa serve?
Serve nel caso tu voglia impostare un Google Auth su un altro cellulare e aprire anche li’ una riga per il tuo account Nexo.
Aggiungere Google Authenticator su un altro cellulare
In tal caso, non dovrai fare altro che scaricare Google Auth sul secondo cellulare e cliccare sul solito cerchio rosso.
Ti si apre di nuovo la schermata qui sotto, dove questa volta dovrai scegliere “Inserisci un codice fornito”:
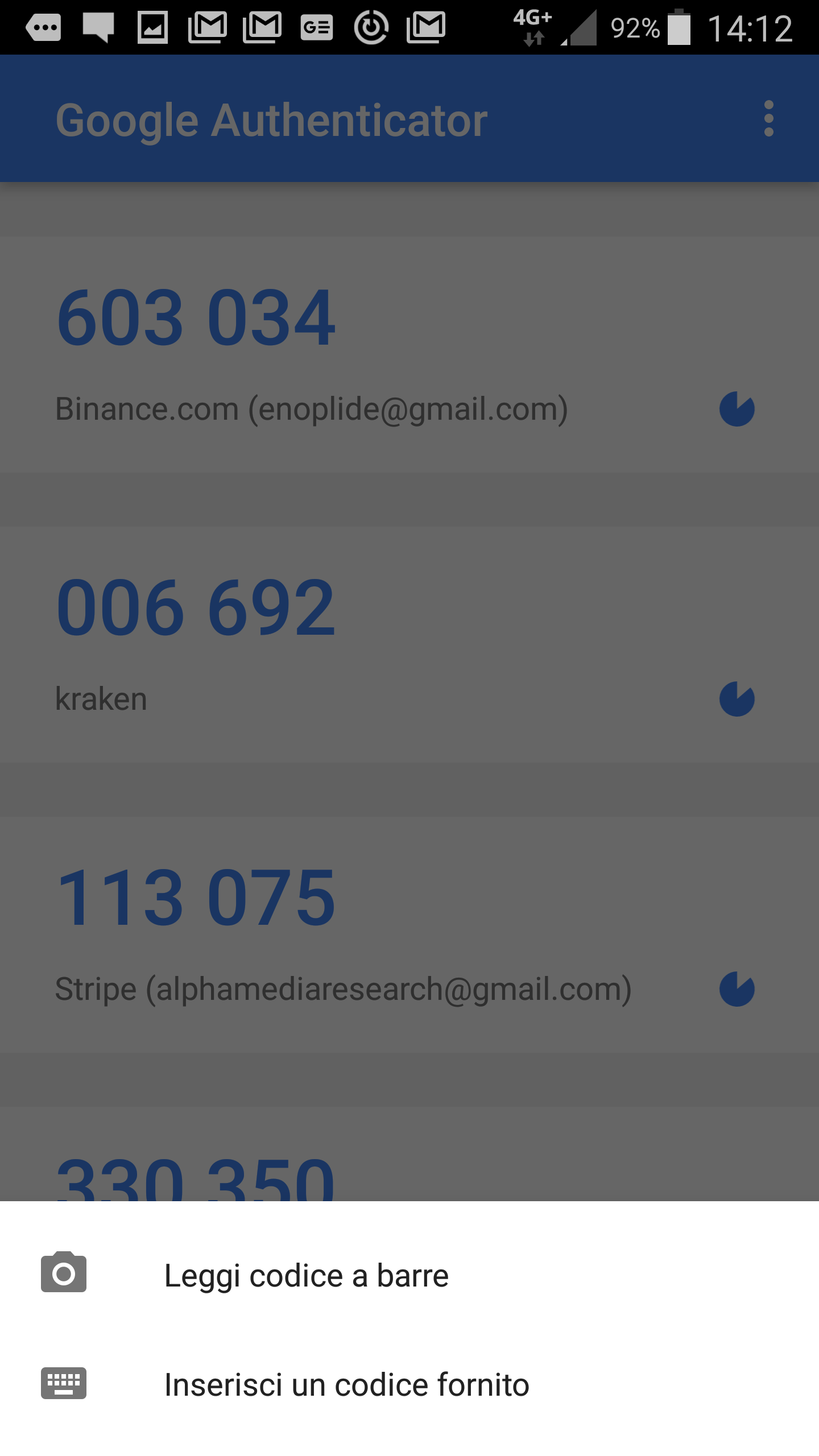
Nello spazio che ti si apre, puoi scrivere il codice che avevi copiato in precedenza e in questo modo anche sul tuo secondo cellulare ti si aprirà una riga dedicata al tuo account Nexo.
Il motivo per cui devi copiare il codice con la tastiera invece di fare la foto del codice in formato QR come fatto la prima volta è che il tuo account Nexo non ti mostrerà piu’ i tuoi codici. Una volta attivato il “Two-Factor” Nexo infatti non ti consente di aprire piu’ alcuna pagina da dove poter fare la foto del tuo codice. L’unica quindi è usare il codice che ti eri copiato in formato alfanumerico.
Verifica dell’identità dell’utente
Come ti avevo già anticipato, Nexo non ti permette di fare un bonifico in euro se prima il tuo account non diventa un account “verificato”. Cioè se prima non depositi i tuoi dati personali sul tuo account.
Per fare questo, apri il solito menu all’estrema destra in alto di qualsiasi pagina e clicca su “My Profile” (freccia verde a destra qui sotto).
Ti si apre una pagina dove dovrai cliccare su “Basic Verification” (freccia verde a sinistra qui sotto) per iniziare il primo step che attiva una prima verifica di base:
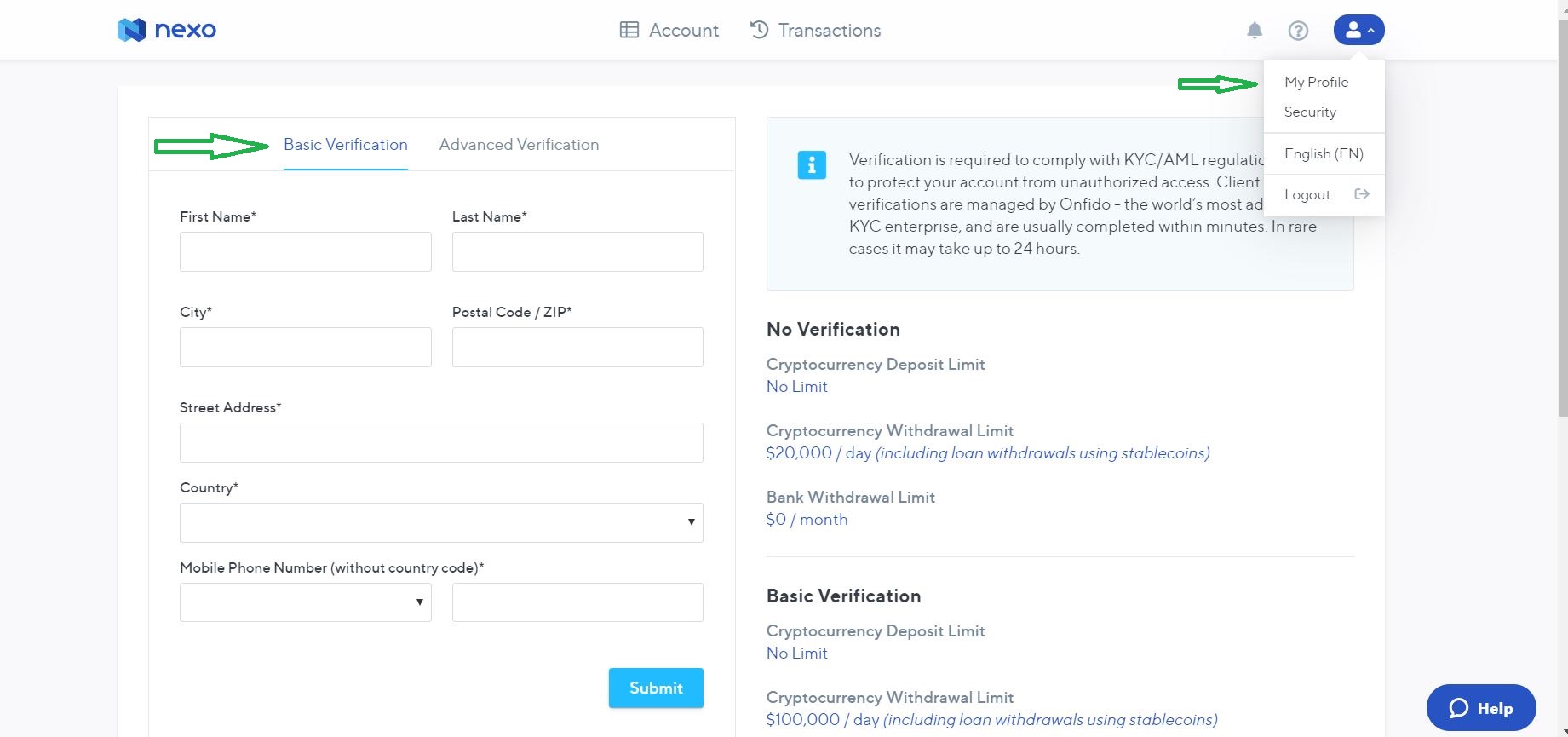
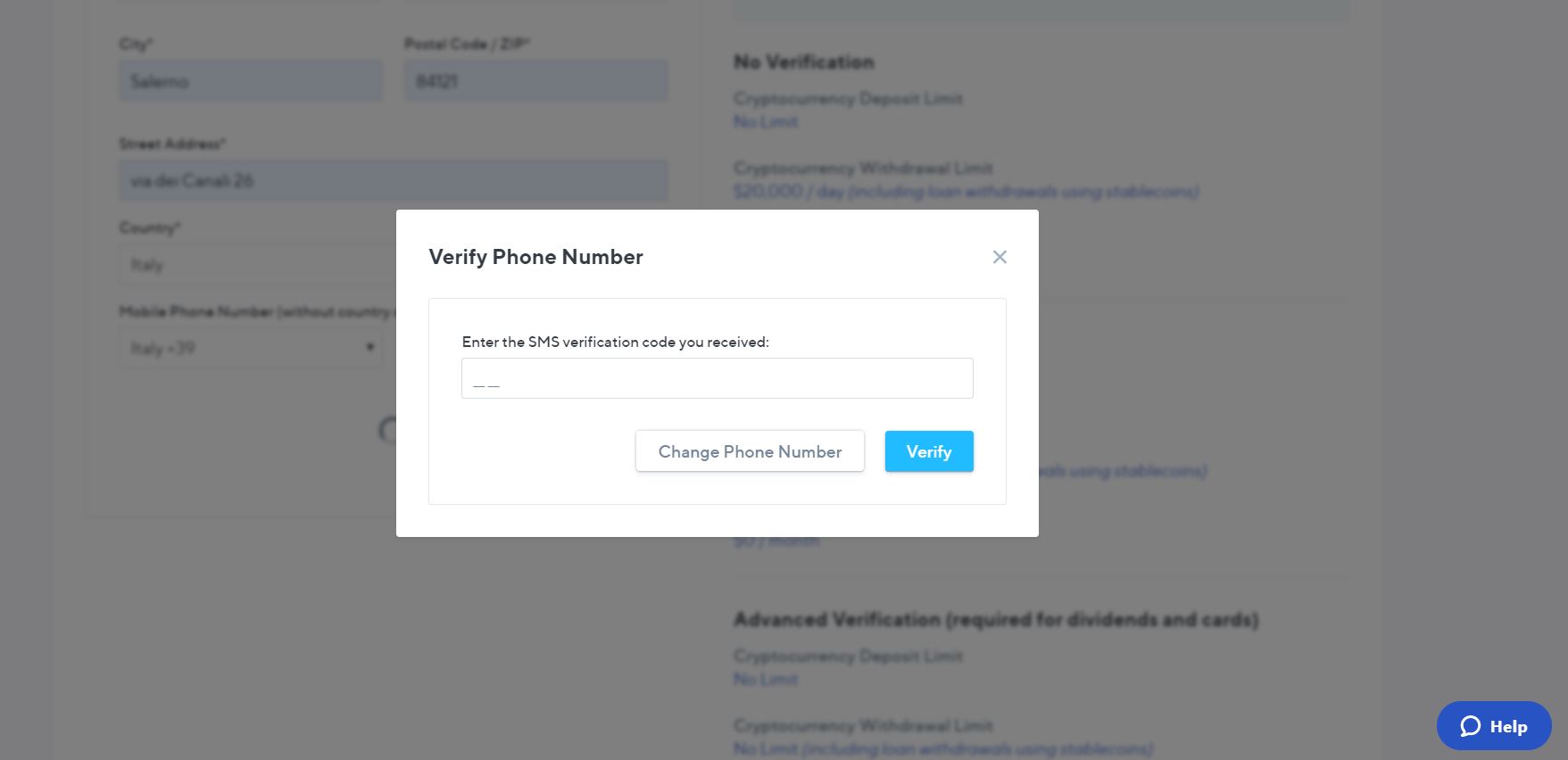
La verifica consiste nello scrivere negli appositi spazi i tuoi dati personali, compreso il tuo numero di cellulare, e cliccare poi sul pulsante blu “Submit”.
Appena fatto questo, si aprirà una finestra dove dovrai scrivere un codice che ti è stato inviato al numero di cellulare (vedi lo spazio in basso della pagina raffigurata sopra).
A questo punto, puoi effettuare la seconda verifica, cliccando su “Advanced Verification” (vedi qui sotto):
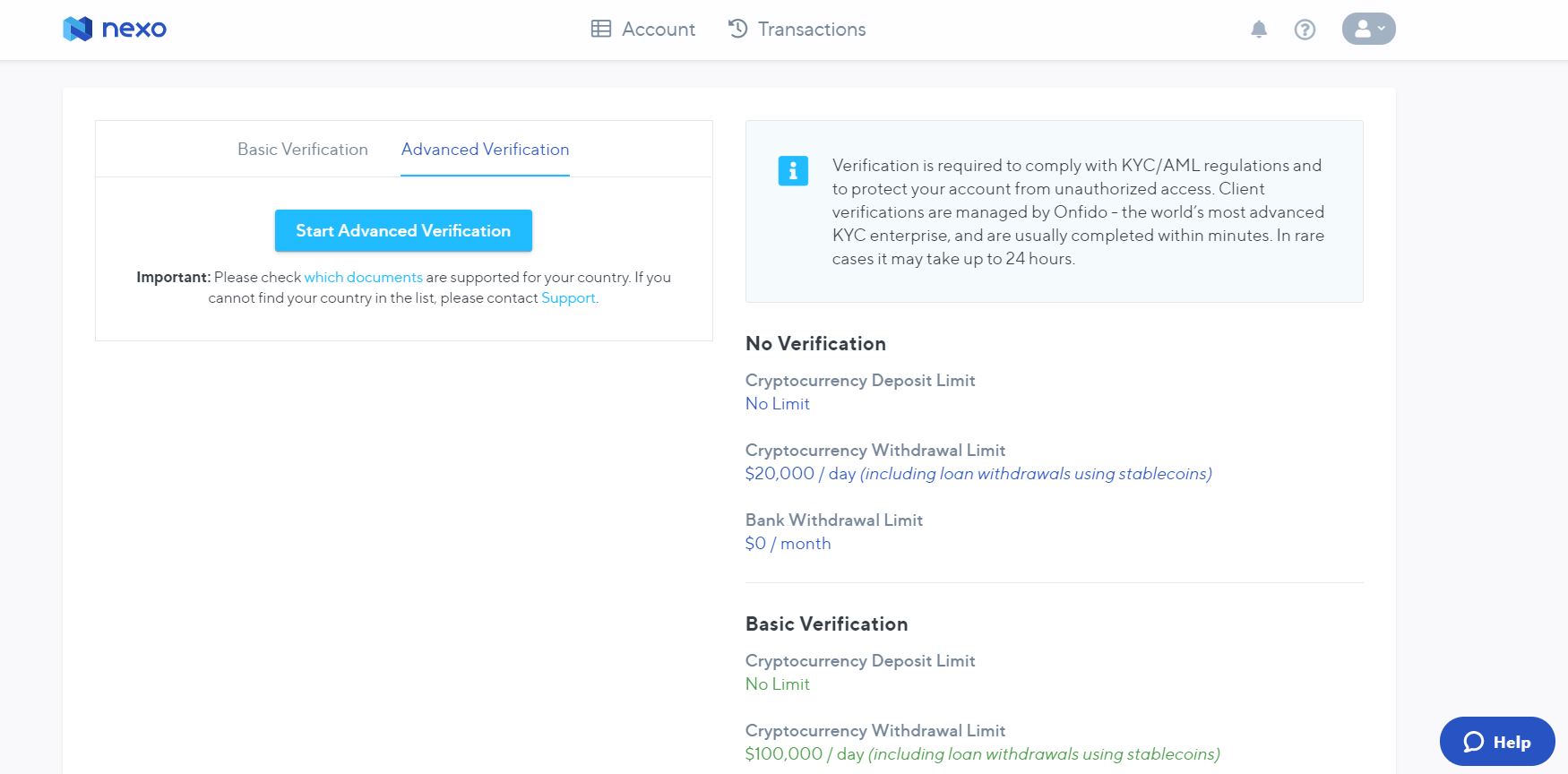
Ti si aprirà una pagina dove dovrai scegliere il tipo di documento che vuoi caricare nell’account:
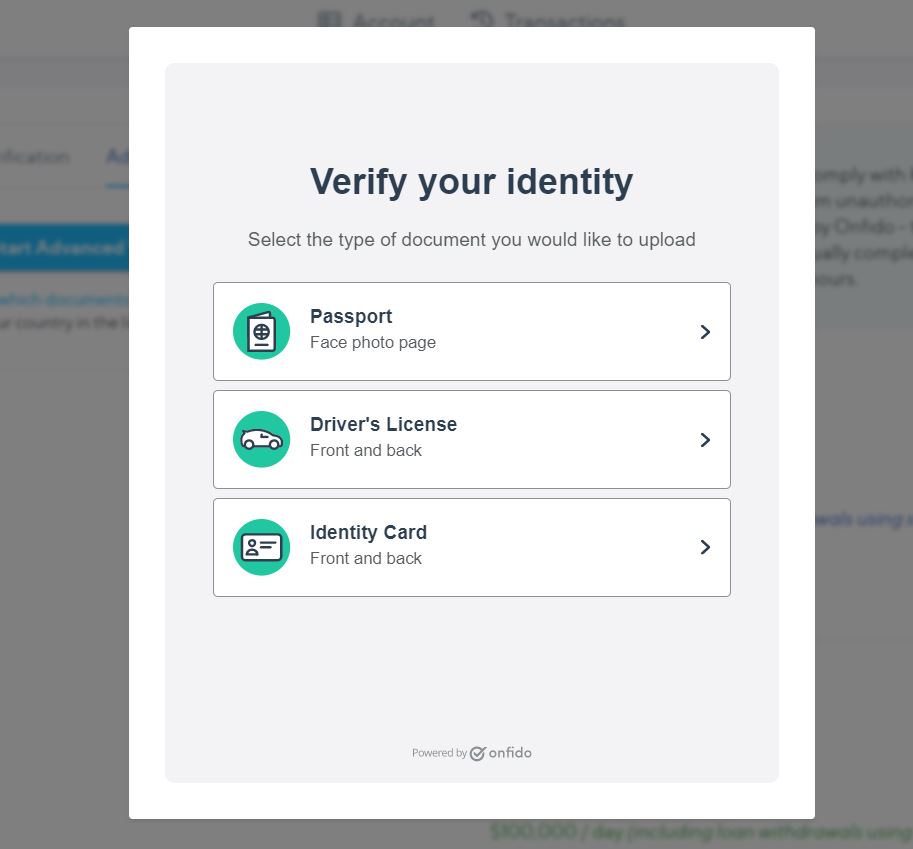
Una volta che hai cliccato sul documento di tua scelta, si apre una nuova schermata dove puoi caricare dal tuo computer un’immagine del documento, cliccando su “Upload file”:
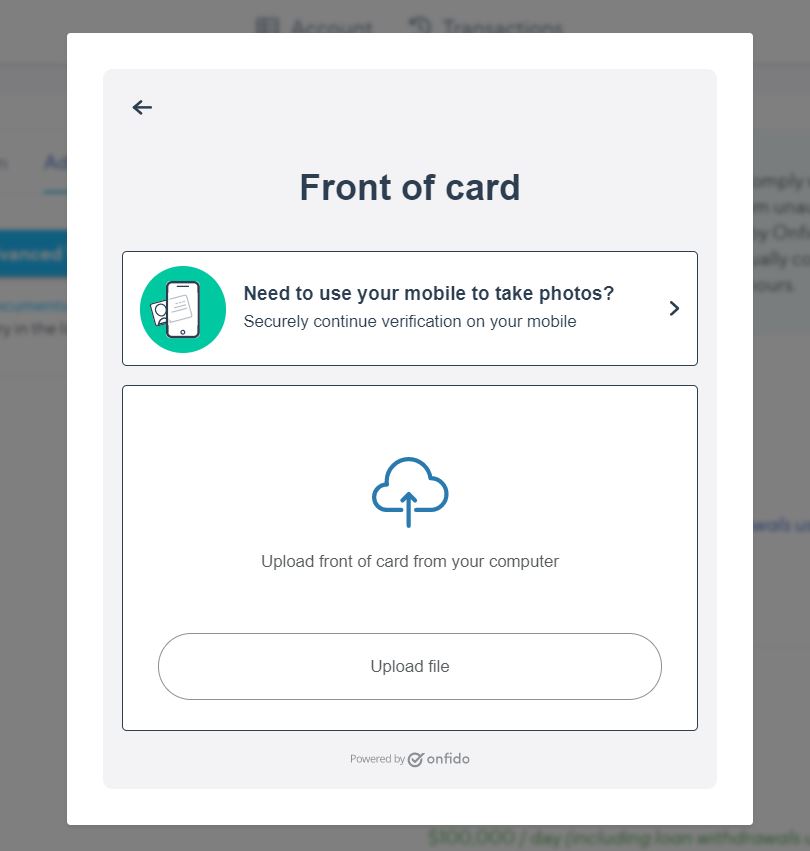
Se l’immagine caricata è abbastanza nitida, ti si apre l’avviso di conferma raffigurato qui sotto (dove devi cliccare su “Ok”). Se invece l’immagine non è nitida, ti verrà presentata di nuovo l’immagine raffigurata sopra, da cui puoi caricare un’altra immagine migliore.
La cosa potrebbe ripetersi piu’ volte, se le immagini caricate sono di scarsa qualità.
Dovrai percio’ ripetere pazientemente la procedura finché non apparirà la conferma qui sotto:
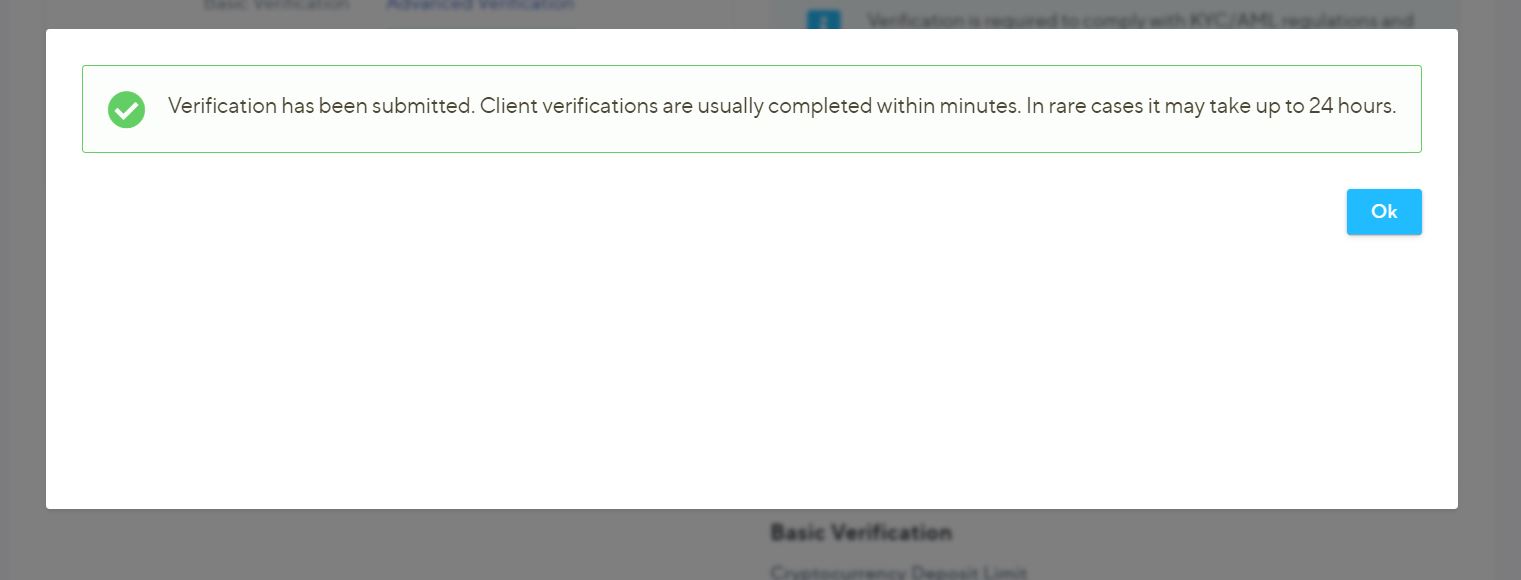
Questo è l’ultimo step da fare per impostare il tuo account Nexo.
Se depositi una somma superiore ai 50.000 euro, Nexo ti potrebbe inviare un’email con la richiesta di documentare l’origine della somma.
Questo accade anche con una normale banca o altro istituto di credito. Come dicevo, Nexo è un servizio finanziario a tutti gli effetti e segue le regole europee antiriciclaggio.
Per ottemperare a questa richiesta, segui le indicazioni che ti verranno date nell’email per spedire i documenti necessari. Se qualcosa non ti è chiaro, puoi rispondere alla loro email scrivendo delle domande, oppure puoi scrivere sulla chat di Nexo, cliccando in basso a destra sul pulsante indicato nella freccia rossa in figura:
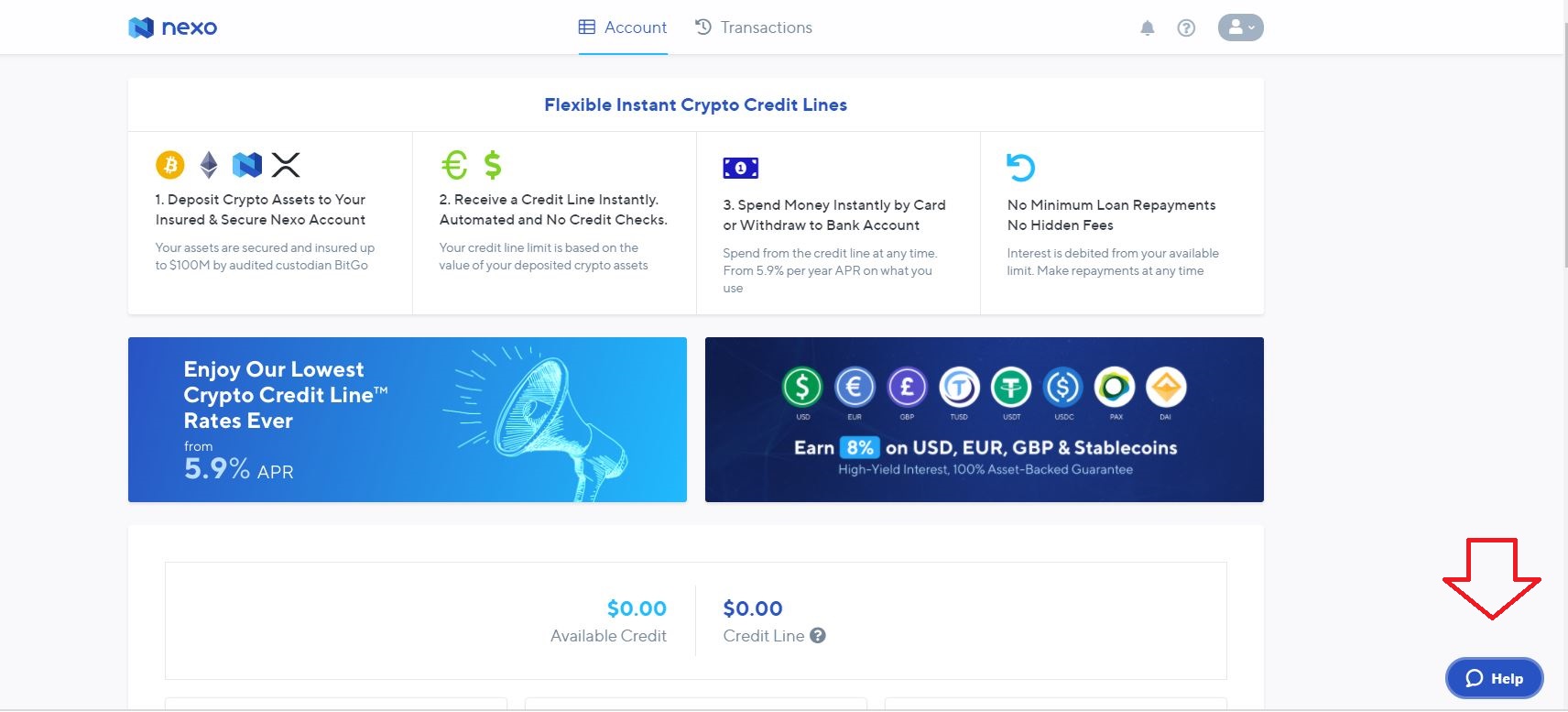
Nella finestra che si aprirà, clicca su “Live chat” (freccia rossa qui sotto):
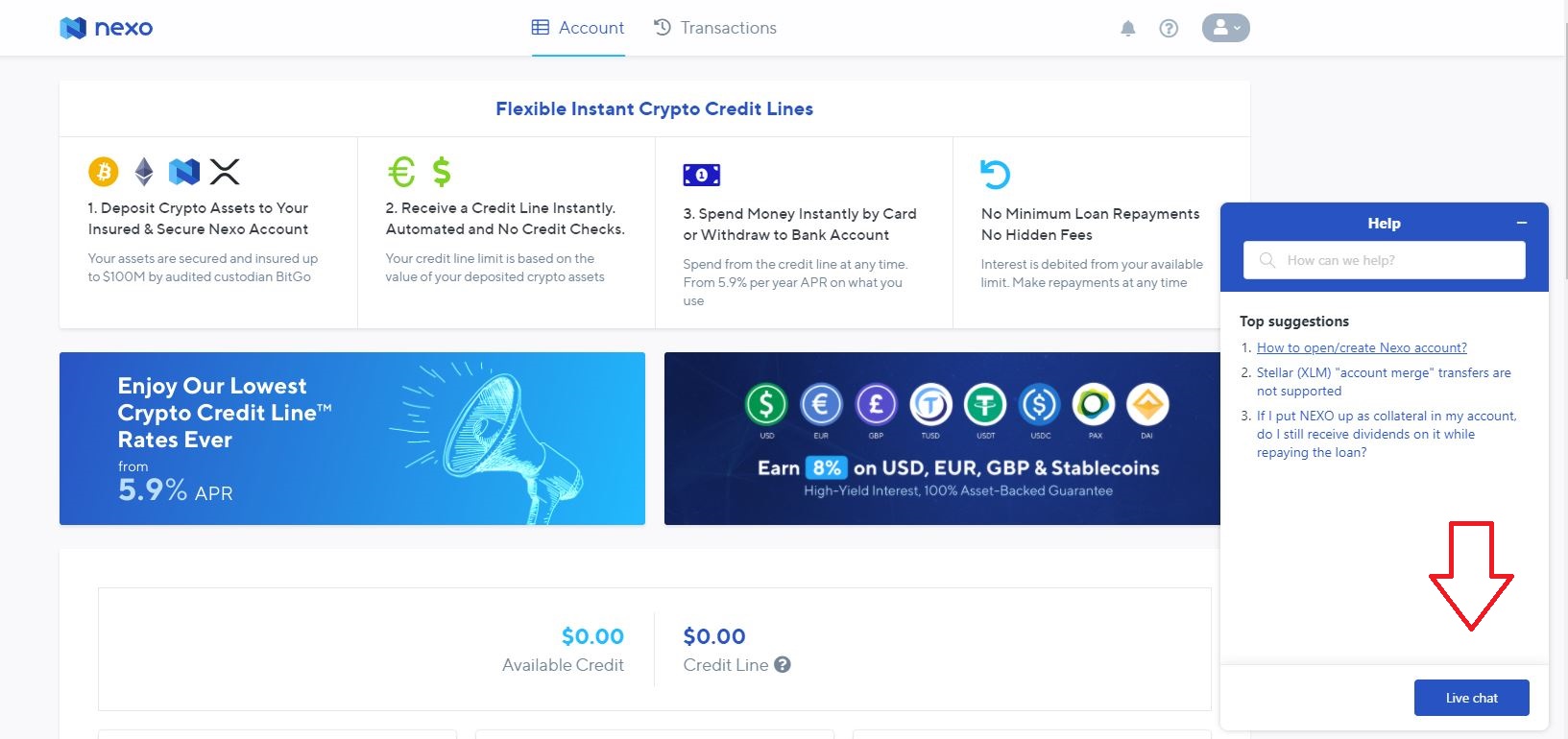
Nella finestra successiva, per scrivere a un operatore in carne e ossa e non a un bot, devi selezionare “Support” nel menu a tendina (cerchio rosso qui sotto). Se invece selezioni “CS Support” parlerai con un bot:
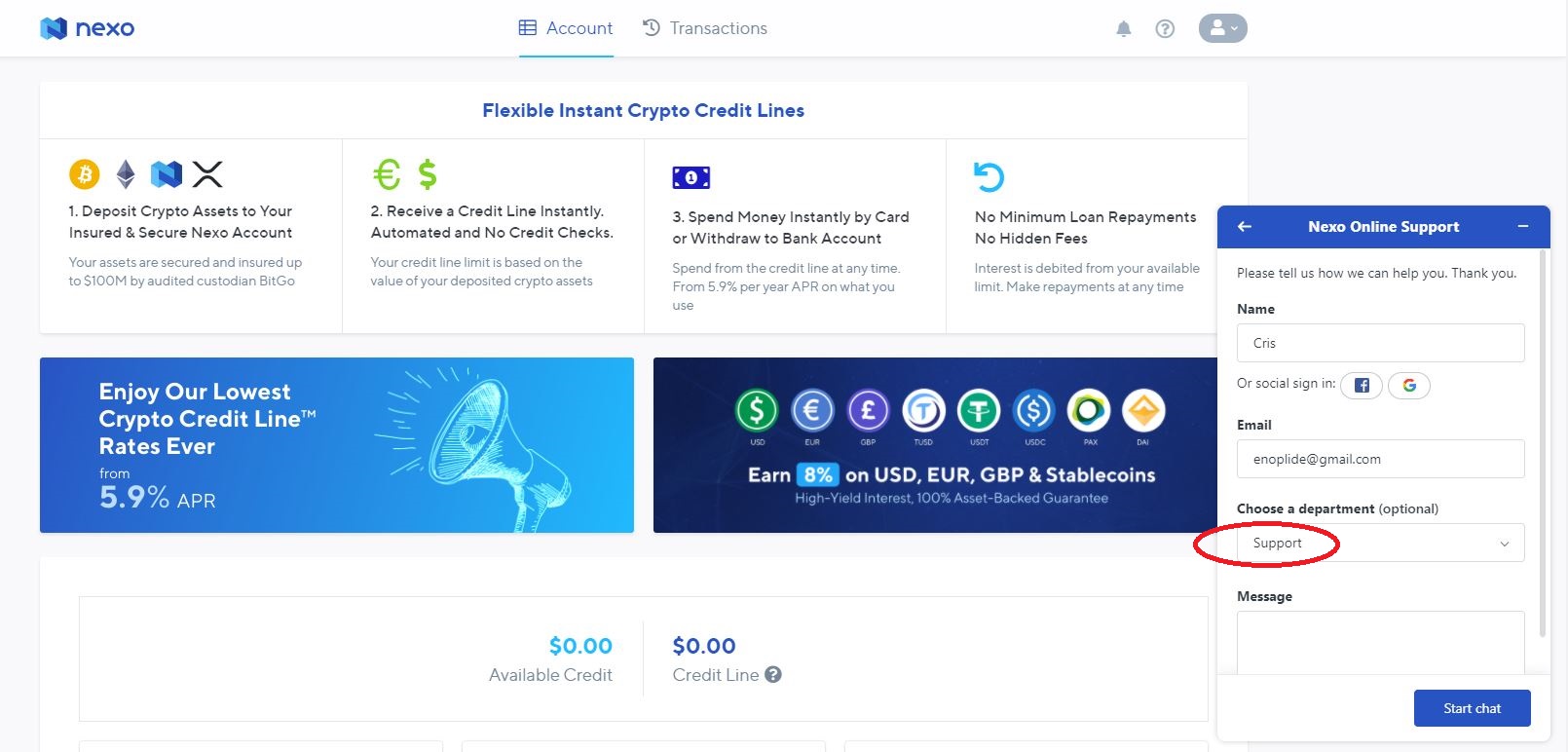
Ovviamente, sia la chat che le email sono solo in lingua inglese.
In realtà le procedure piu’ lunghe sono quelle iniziali. Ma una volta superati questi scogli, l’uso di questo account è estremamente banale, molto piu’ di qualsiasi account bancario o di broker.
Infatti, se il tuo scopo è solo quello di depositare una somma per ricevere degli interessi, tutto cio’ che hai da fare è effettuare il bonifico.
Il resto, cioè l’accedito degli interessi, viene fatto regolarmente in automatico ogni giorno. Non è necessario che tu faccia nulla a questo scopo.
Se una volta l’anno, per motivi fiscali, vorrai scaricare un file con l’elenco degli accrediti, puoi farlo facilmente, come ti ho mostrato all’inizio di questo manuale.
Tutto qui.
Questo account viene principalmente usato da utenti che, diversamente da te, vogliono ricevere prestiti da Nexo. In tal caso, ci sono altre funzioni dell’account da conoscere.
Ma questo manuale è dedicato solo a chi vuole avere interessi da Nexo, non prestiti. Quindi non include le spiegazioni su queste altre funzioni.




